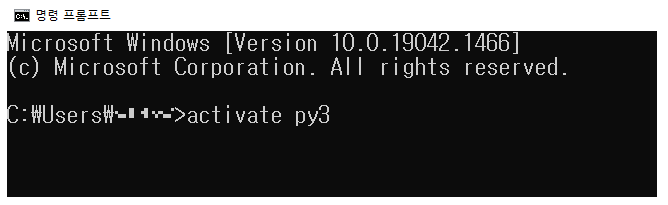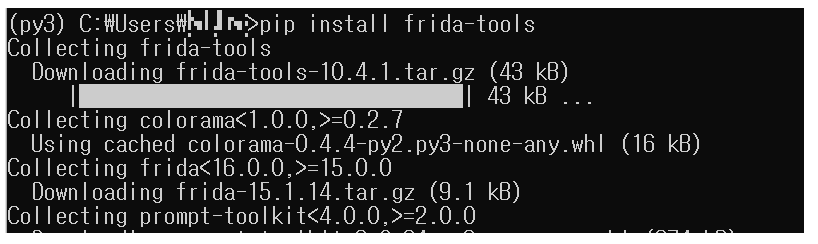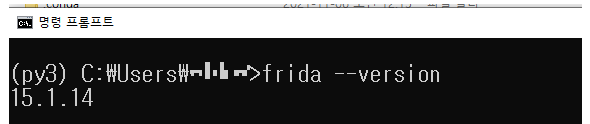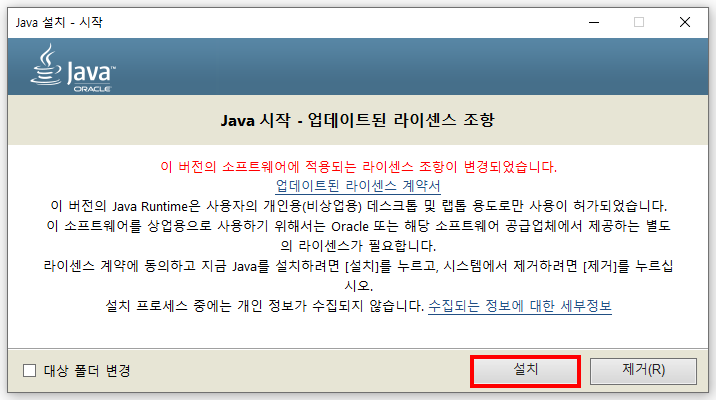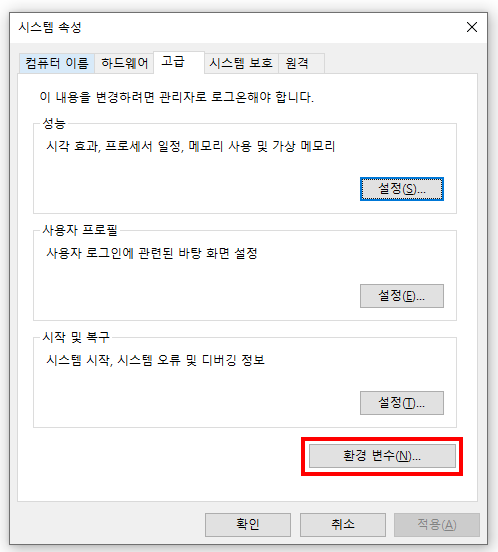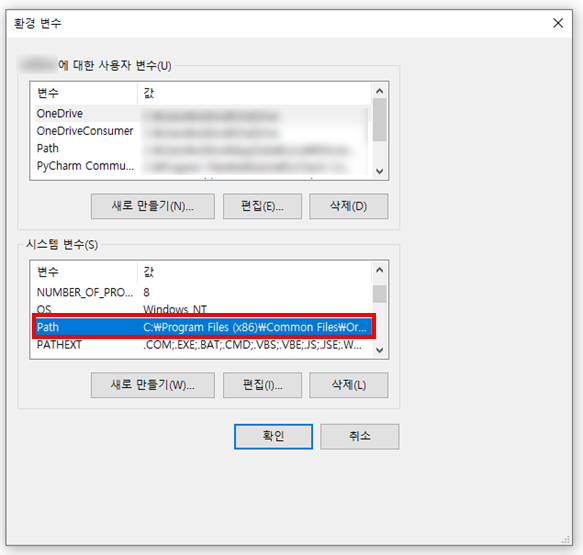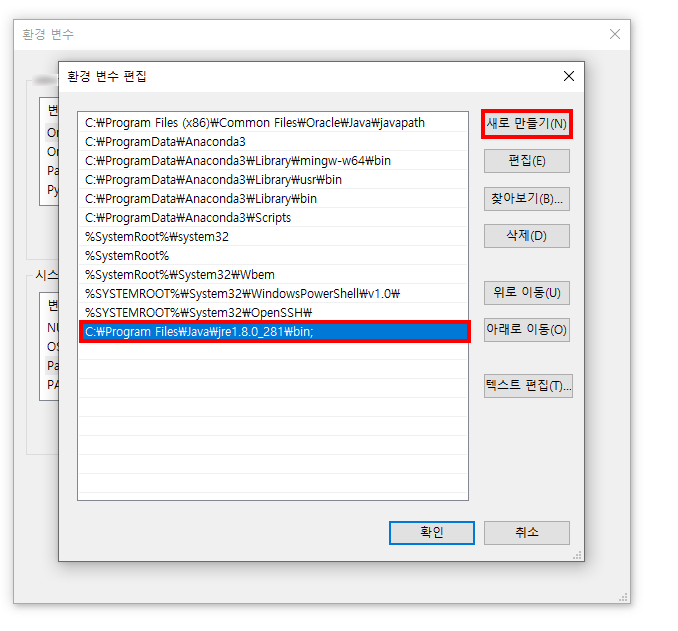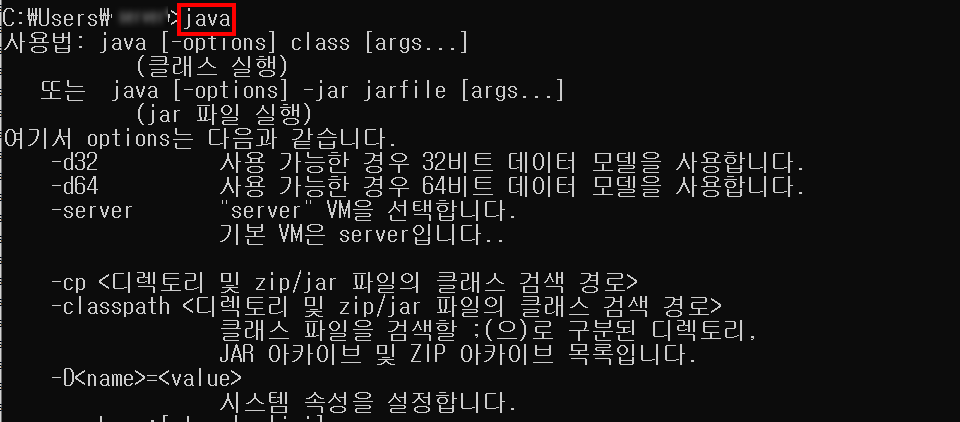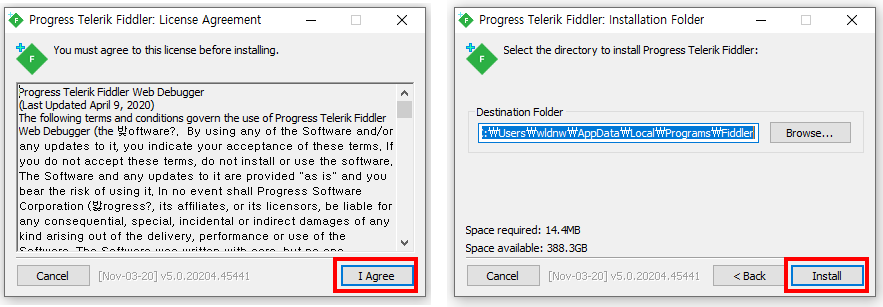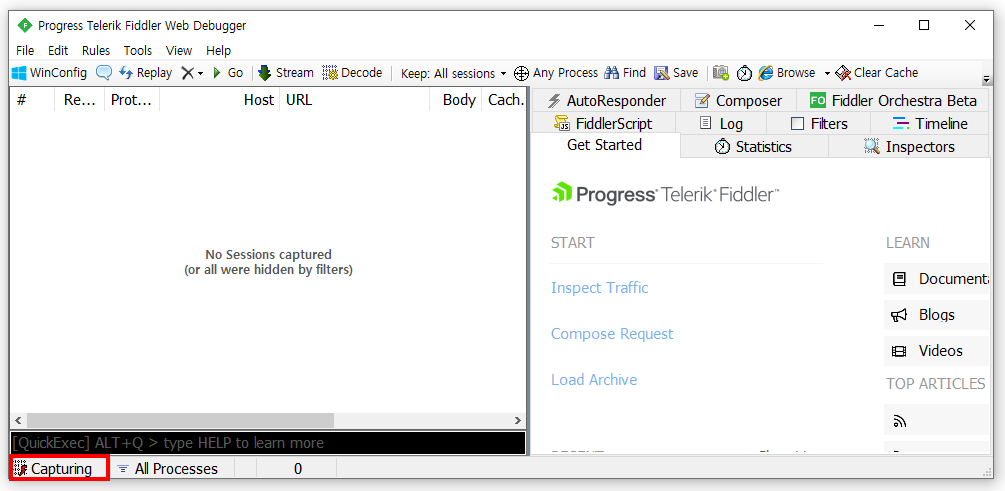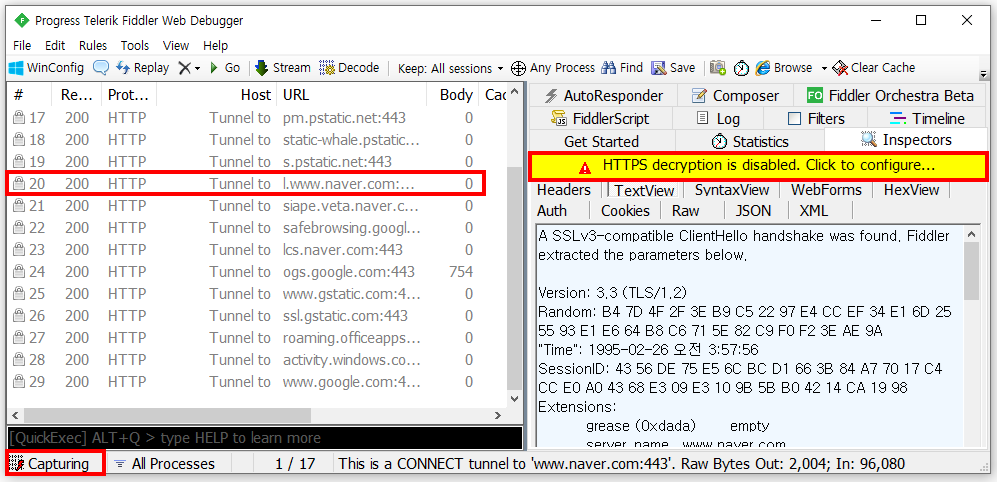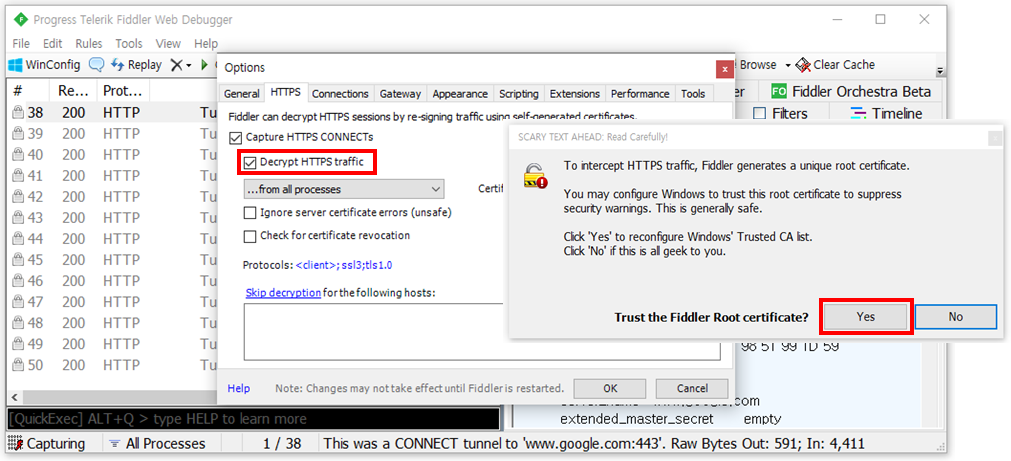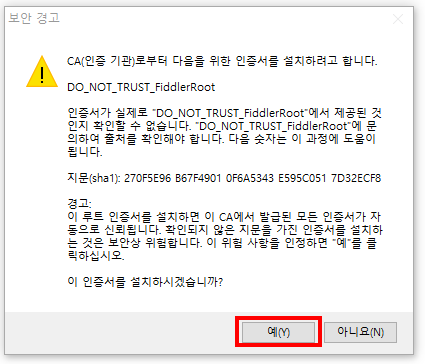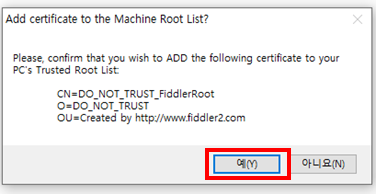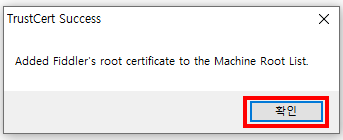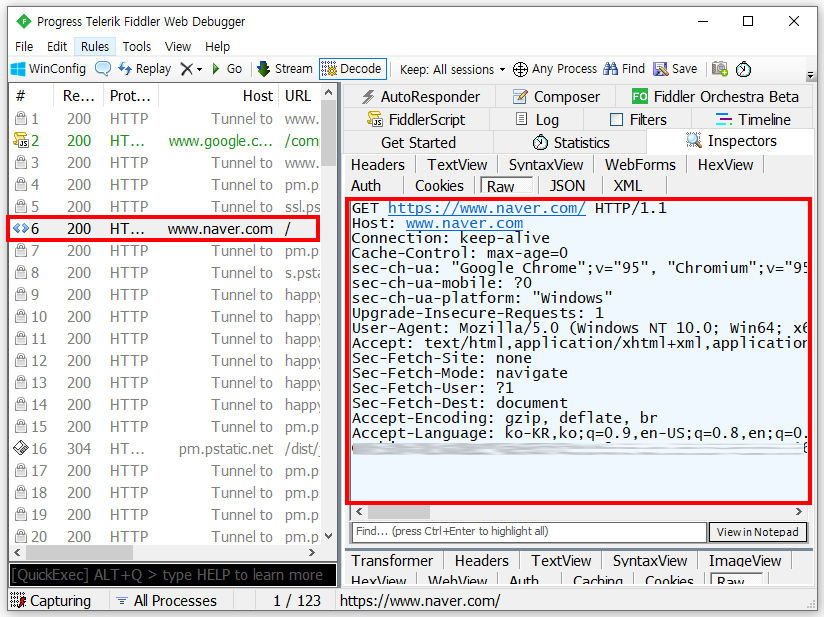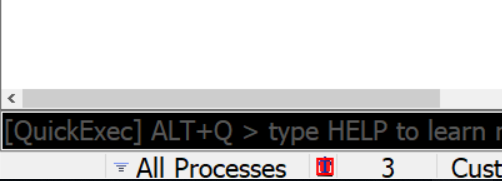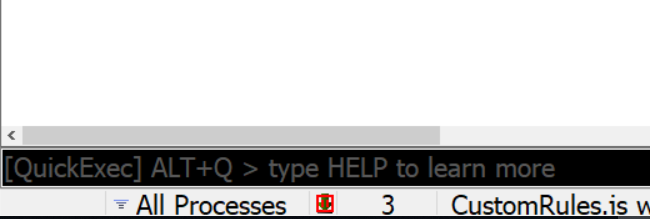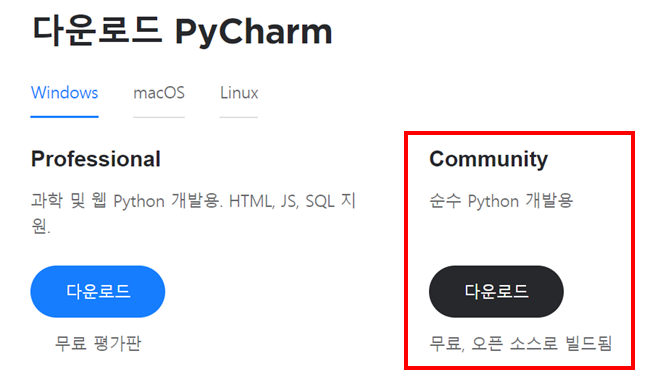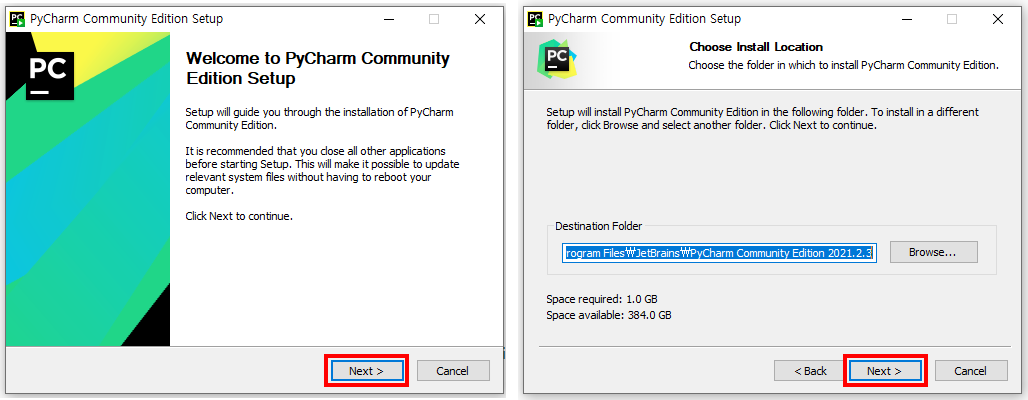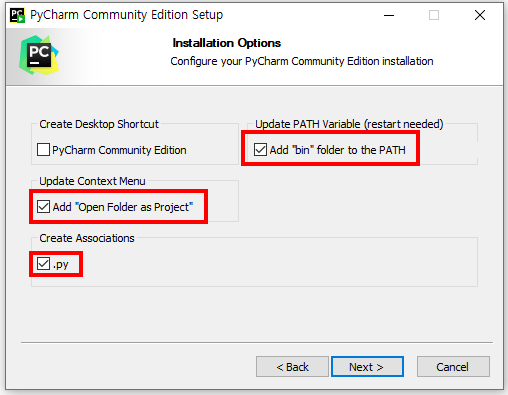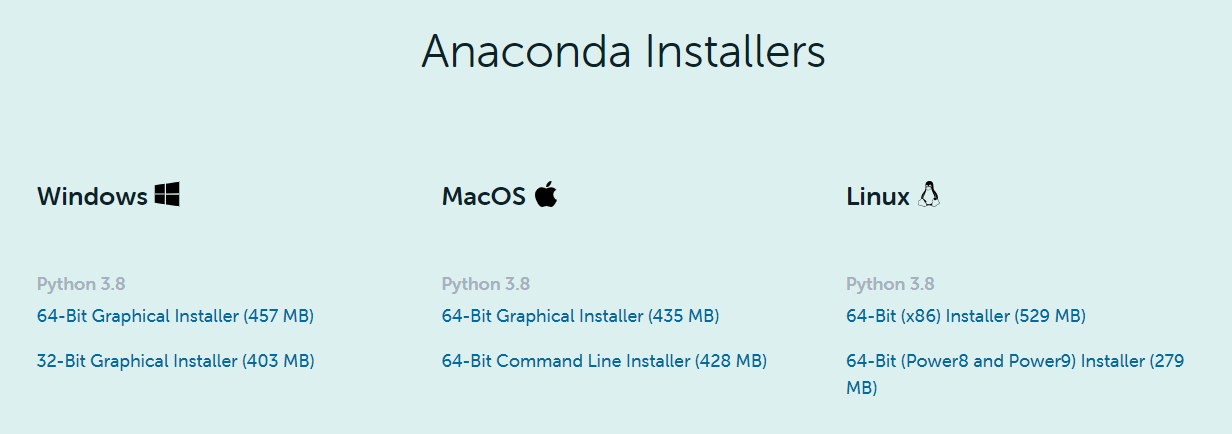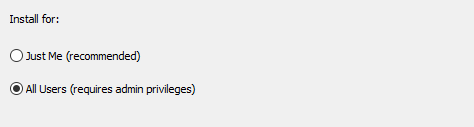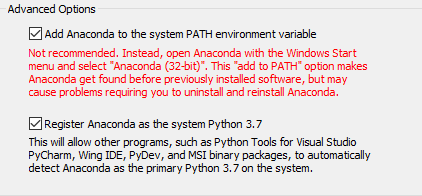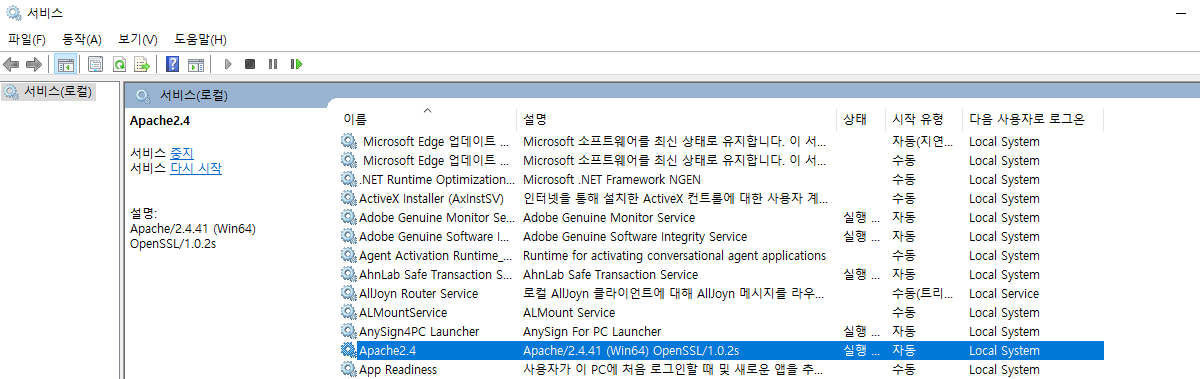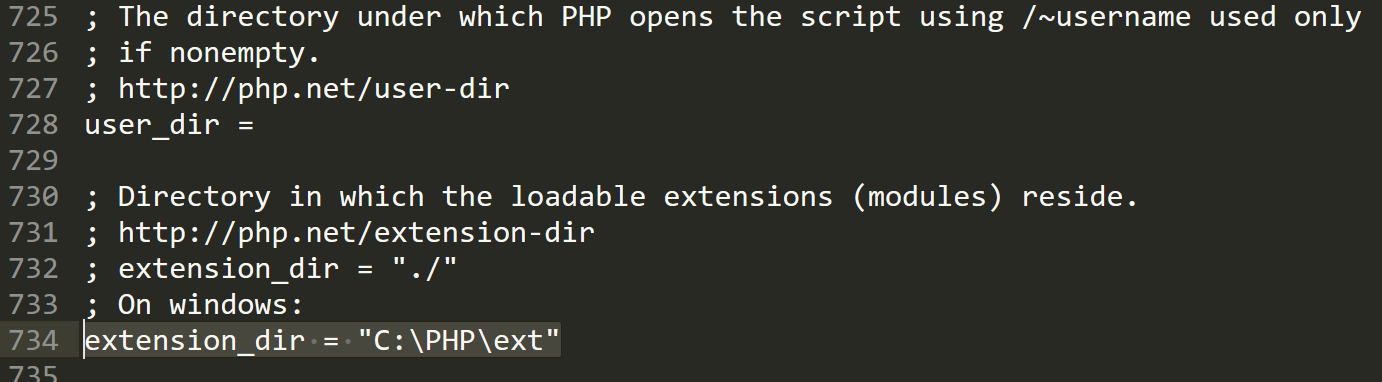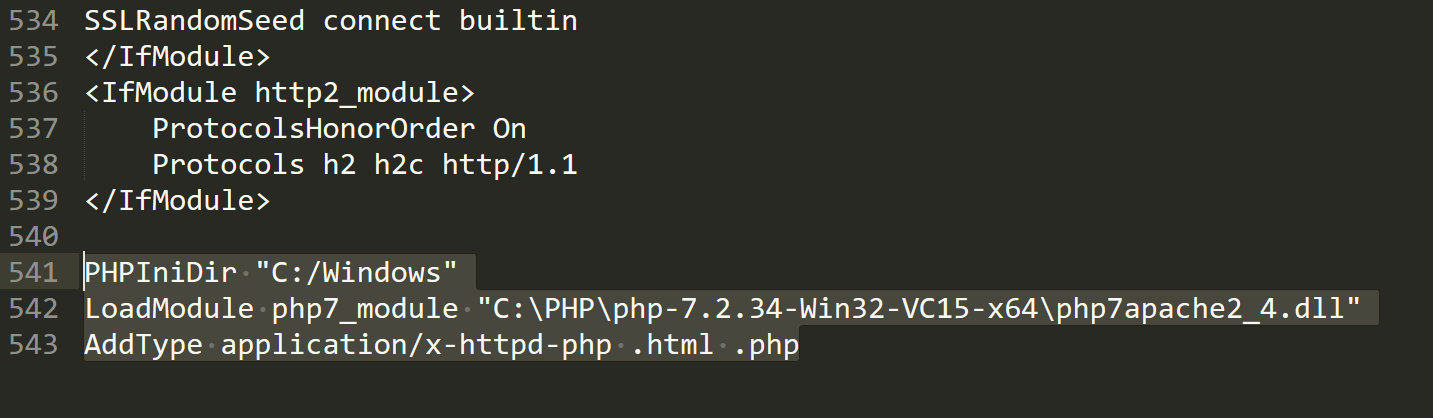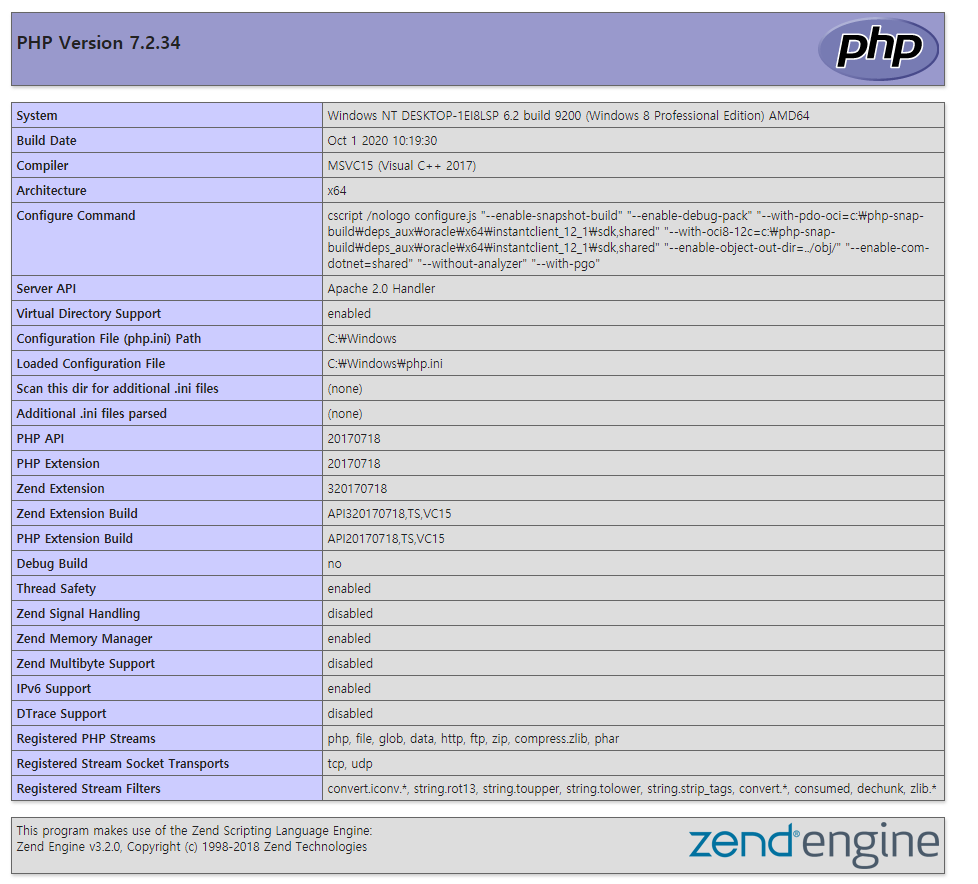드디어 2021년에 가입했던 청년내일채움공제가 오늘로 끝이 났다.

타임라인을 보자면 다음과 같다.
계약일자 : 2021.02.02.
마지막 공제부금 납부일 : 2023.01.25.
내일채움공제 만기일 : 2023.02.01.
만기일이 속한 달의 급여일 : 2023.02.28.
--------------------------------------------------------------------
운영기관에서 고용노동부로 서류 제출 : 2023.03.13
5회차 기업기여금 적립 : 2023.03.21.
5회차 취업지원금 적립 : 2023.03.28.
만기 신청 : 2023.03.28.
공제금 지급계산서 메일 수령 : 2023. 03. 31.
입금 : 2023. 04. 04.
여기서 중요한건 --------------------------------------------------------------------부터이다.
설명부터하자면, 만기일은 2023년 2월 1일이다.
즉, 2월 1일까지만 해당 기업에서 근무하면 된다.
하지만 여러가지 변수가 있기 때문에 적어도 1주일이나 2주정도 더 다니는것이 좋다.
그 후 만기일이 포함된 날의 월급을 받자마자 바로 회사에 서류를 제출해달라고 요청을 한다.
여기서부터가 시간이 오래걸린다.
물론 알아서 바로 해주는 기업들이 있지만, 대부분 중소기업이라
일 처리해주는 사람이 잘 없거나 본인이 챙겨야지만 하는 상황이다.
각자의 상황에 맞게 일을 처리해주는분이 계시면 빨리 서류를 준비해달라고 요청을 드리거나,
서류를 제출해줄 사람이 없을 경우 그나마 서류를 제출해줄 수 있는 분에게 빠르게 부탁을 하자.
일단 내 상황에서는 준비한 서류는 다음과 같다.
1. 만기일 시점 (2월)부터 총 6개월간 급여명세서
2. 이체확인증(6개월간의 급여에 대한)
3. 근로계약서(최초 입사일이 나와있는)
4. 중소기업확인증
이렇게 총 4개의 서류를 내일채움운영기관에 제출하였다.
그렇게 제출한 서류가 1차적으로 운영기관에서 검토한 후 고용노동부로 서류를 제출한다.
제출한 후 고용노동부에서 약 1주일에서 2주간 검토를 마친 후 문제가 없을 경우
5회차(기업기여금, 정부지원금)이 입금된다.
일단 먼저 기업 기여금이 들어오게 되면 카톡으로 알림이 오는데
나같은 경우는 기업기여금이 먼저 들어오고 나서 딱 1주일 뒤에 정부지원금이 들어왔다.
정부지원금이 들어왔을때는 알림이 안와서 혹시나 싶어 하루에 몇번이나 홈페이지에서 확인했다.
홈페이지에서 확인하는게 가장 빠르다.
그렇게 5회차까지 모두 납부를 하게 되면 다음과 같이 만기 신청란이 보인다.

이렇게 만기금 신청을 눌러 만기를 신청하자.
기본적인 내용을 확인한 후 공제만기금 수령계좌에 수령 받을 계좌번호를 입력한다.

계좌 입력을 마친 후 내려가다보면 다음과 같은 간단한 설문조사가 나온다.

여기서 마지막 9번 10번 질문이 더 이어서 공제를 할거냐는 질문이 나오는데
이건 각자 선택해서 진행하면된다.
이렇게 하면 만기 신청은 끝이다.
그러고 다음과 같은 카톡이 온다.
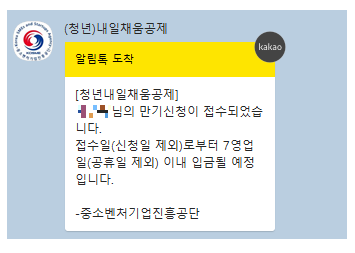
이렇게 왔으면 이제 진짜 마지막으로 기다리면 된다.
기다리던중 메일로 공제금 지급 계산서가 왔다.
여기서 대충 금액과 이자를 살펴보고 또 기다리면된다.

이런 메일을 받아보니 이제야 아 진짜 조금만 기다리면 받을 수 있겠구나라는 생각이 들었다.
그리고 내채공 홈페이지를 하루에 몇번씩 들어가서 확인했더니 4월 4일에 지급이 된다고 나와있었다.

그래서 4월 4일이 오늘이 오기를 기다리다 오늘 마침내 돈이 입금되었다.
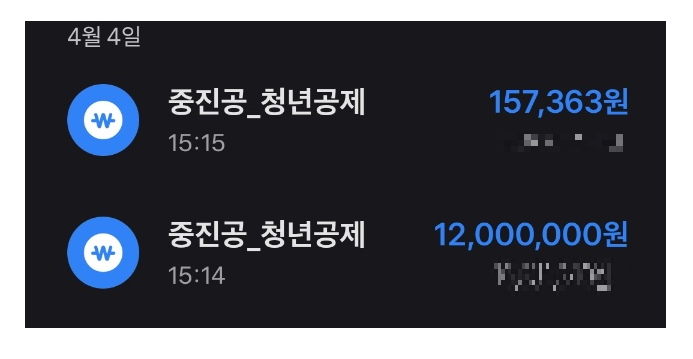
'기타' 카테고리의 다른 글
| [JAVA] 윈도우에서 JAVA 2개 이상 사용하기 (0) | 2022.02.14 |
|---|---|
| [ADB install] Resources$NotFoundException 에러 (0) | 2022.02.12 |
| [Anaconda] Frida 설치 (0) | 2022.01.23 |
| [Java] 자바 JR 설치 (0) | 2021.11.06 |
| [Web-proxy] 피들러(Fiddler) 설치 및 사용법 (0) | 2021.11.06 |